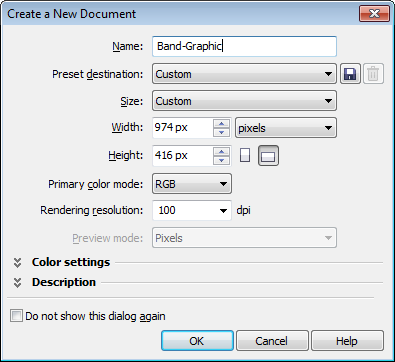 It is very easy in either CorelDRAW or Corel PHOTO-PAINT to design a graphic for a Web site that is the perfect size. The first thing you need to do is remember that inches (or centimeters) have absolutely nothing to do with Web design. There is only one unit of measure that matters and it is pixels. You might then ask what dpi to use. It doesn’t matter! Put in any old number, I’ll often use 100 simply because it is a round number and I’m required to enter something.
It is very easy in either CorelDRAW or Corel PHOTO-PAINT to design a graphic for a Web site that is the perfect size. The first thing you need to do is remember that inches (or centimeters) have absolutely nothing to do with Web design. There is only one unit of measure that matters and it is pixels. You might then ask what dpi to use. It doesn’t matter! Put in any old number, I’ll often use 100 simply because it is a round number and I’m required to enter something.
What is the size you need to create? It all depends on where it goes on the Web site. As an example, I was working on a site for a musical act and the WordPress theme used on the site says the “large” photo on the top of the page should be 974 x 416 pixels. To get started, you just create a new page (or new image) with those dimensions. Above right is the New Document dialog box you get in CorelDRAW X5 and X6 where I have entered the pixel dimensions and the resolution for my new graphic.
Once I have the perfect size, the next thing I do is create a rectangle the exact size of the page. This is easily done by double-clicking on the Rectangle tool. Even better, it will be the backmost object on the page so it would go behind other objects if they already exist in the file. Fill this rectangle with whatever you desire for the background. As it could be used as a PowerClip container, you may simply want to fill it with a solid color for now. Remove any outline so it is sized exactly the same as the graphic dimensions. There is one magic step and that is select Edit | Object Hinting. This makes sure the background rectangle doesn’t have a faint edge and is sized perfectly.
After you’ve got the background rectangle the perfect size, you can put anything you want inside of that rectangle. Should anything go beyond the border of the rectangle, use PowerClip to put it inside of the rectangle. The only limit is your imagination. After the graphic is done, export it to either PNG or JPG and you’ll have a graphic ready for the Web.




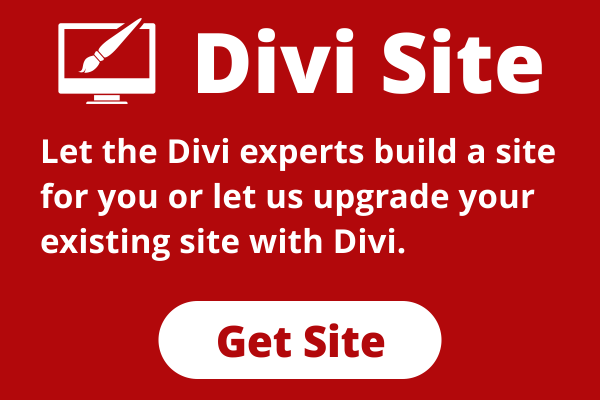
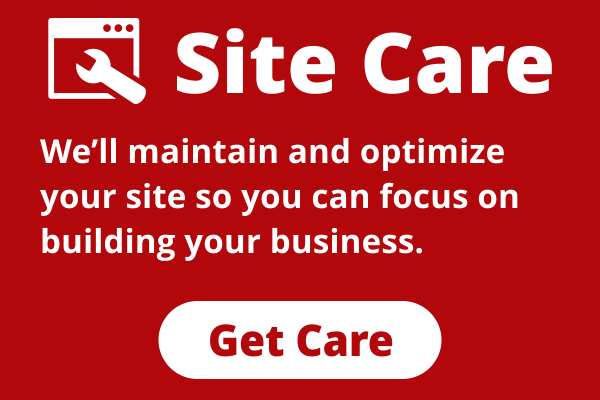
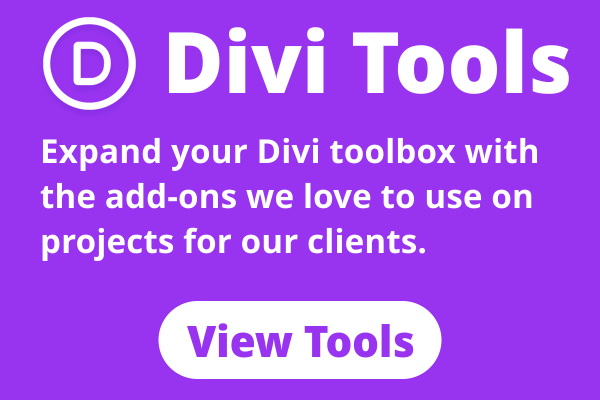

I find when I go by pixels it is never right, but when I go by Points it is dead on the size I wanted.
Hi,
It does not address the pixel increase after exporting Corel Draw X6 to JPG. I have read many articles from you but I have not figured out how to do it. I just manual cut out in Corel PhotoPaint.
Max, if these instructions are followed, there is no pixel increase. If I had to guess, you either haven’t turned on Object Hinting or the background object is not perfectly positioned.
Is Object Hinting available in CorelDraw X4?
Karen, sorry Object Hinting was added in CorelDRAW X5 as were a number of other pixel-related items.
Thanks Foster, this is a great tip!
Thank you Linda, glad you enjoyed it!