|
A. Existing Image (from a camera for ex.) For Direct CorelDRAW exports, go to section B.
|
1. Open with Photo-PAINT.
2. Crop & color-correct the image.
3. I’ll often over-write the original at this point. Chances are huge that I’ll never need an uncropped, un color-corrected version of this image ever again. I want to save at this point since it preserves the remaining pixel dimensions of the original file (there’s no mushiness as the image hasn’t been up or downsampled). People say: Jeff, “storage is cheap”. I say, “Keep the originals if you want. I don’t want the originals after fixing them. That’s why I fixed them.” 🙂
4. Choose Image | Resample. For large images, keep the longest dimension at 800 pixels so that you understand what’s happening. Keep the aspect ratio/proportions.
5. Sharpen the image using Effects | Sharpen | Adaptive Unsharp. Try a setting of 50. This restores some detail that was lost during downsampling.
6. Export as a new file name to a location of your choice – but choose
the format based on colors in the file;
- If less than 256 colors, choose GIF (important: use optimized palette, Jarvis for dithering, intensity: full) Good for simple artwork, logos, lineart, cartoons…
- If a photograph or more than 256 discreet colors, choose JPG. Check: Optimize Sub Format 4:4:4 Compression 10-20 Smoothing 0
You should now have an excellent file on disk that you can email or put onto a web page.
|
B. Export the artwork directly from CorelDRAW
|
1. Export as a new file name to a location of your choice. Choose the format based on colors in your CoreDRAW file:
- If less than 256 colors, choose GIF (important: use optimized palette, Jarvis for dithering, intensity: full) Good for simple artwork, logos, lineart, cartoons…
- If a photograph or more than 256 discreet colors, choose JPG. Check: Optimize Sub Format 4:4:4 Compression 10-20 Smoothing 0
keep the longest dimension at 800 pixels so that you understand what’s happening for now. Keep the aspect ratio/proportions. You should now have an excellent file on disk that you can email or put onto a web page.




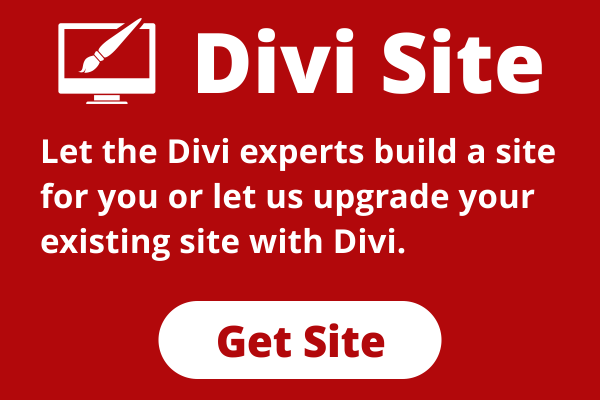
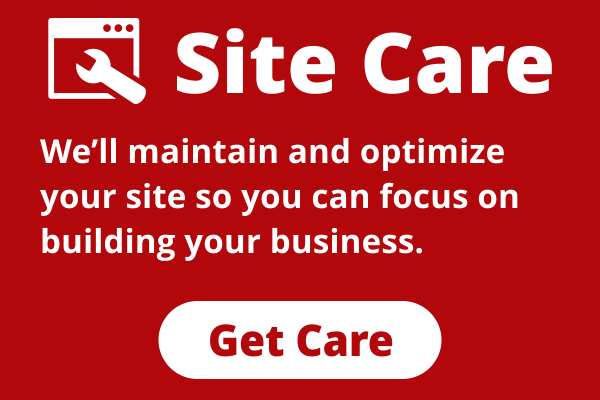
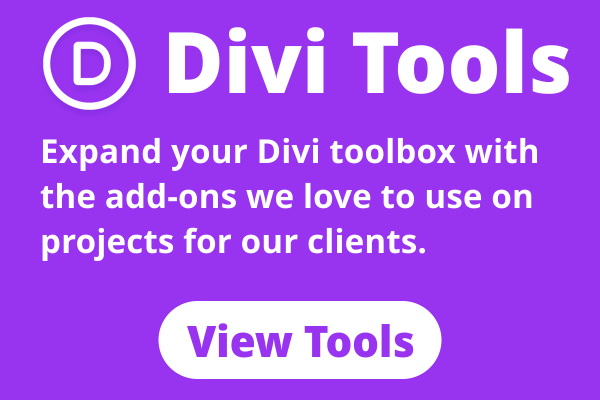

0 Comments